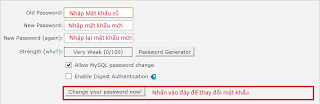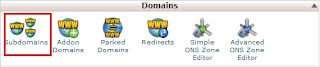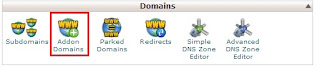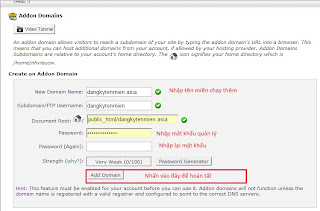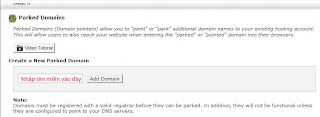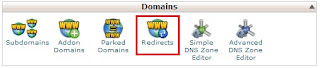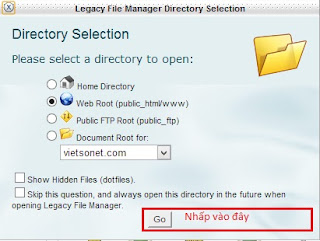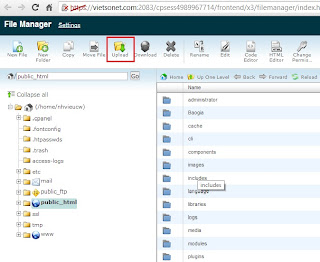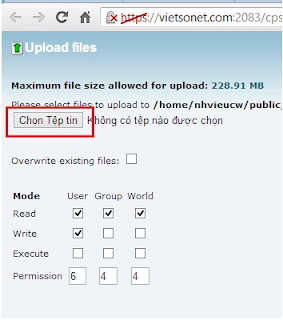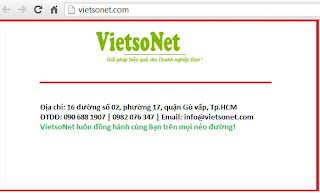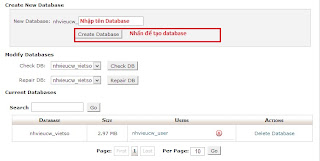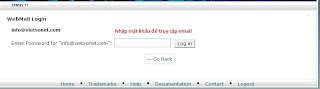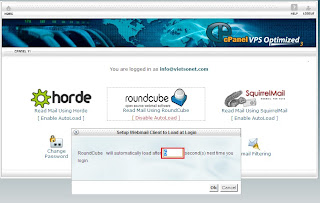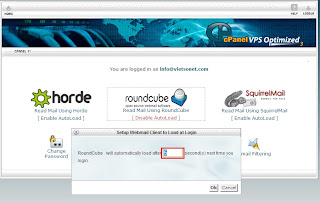Phần mền quản trị hosting thì có rất nhiều như Hosting Controller, DirectAdmin, Plesk, Cpanel...
Ở bài viết này mình hướng dẫn các bạn cách sử dụng cPanel Hosting Linux
I. Đăng nhập tài
khoản quản trị hosting
Bạn đăng nhập vào link https://vietsonet.com:2078./
User name và Pass sẽ được cung cấp qua emil khi bạn đăng ký hosting tại Việt Số Net.
II. Quản trị các thông tin cá nhân
1. Quản trị các thông tin cá nhân (Preferences)
- Getting Started Wizard: các hướng dẫn khi bắt
đầu sử dụng
- Video Tutonals: Hướng dẫn sử dụng các chức
năng cPanel qua video
- Change Password: Thay đổi mật khẩu đăng nhập
cPanel
- Update Contact Info: Cập nhật thông tin
account đang sử dụng
- Change Style: Thay đổi giao diện sử dụng
2. Thay đổi mật khẩu
Bạn vào phần Change Password và làm theo như hình.
- Old password: Nhập mật khẩu cũ
- New password: Đặt một mật khẩu mới cho tài khoản
- New password (again): Nhập lại mật khẩu bạn mới đặt
- Change your password now!:Bấm vào nút này để hoàn tất quá trình thay đổi mật khẩu
III. Quản lý domain - Tên miền
1. Tạo Subdomains – Tên miền con
Bạn Click và Subdomains để tao Subdomain (tên miền con)
Ví dụ: Tên miền vietsonet.com có subdomain – tên miền con là tenmiencon.bandomain.vn
Tại ô:
- Subdomain: Nhập subdomain – tên miền con muốn
khởi tạo.
- Cpanel sẽ tự điền giá trị vào ô Document
Root.
Nhấn
Create để tạo subdomain – tên miền con.
Chức năng này dùng để chạy thêm 1 web site khác nữa trên 1 hosting.
Tại ô:
- New domain name: Nhập tên miền muốn chạy
thêm trên hosting. Ví dụ: dangkytenmien.asia
- Cpanel sẽ tự động tạo Subdomain/FTP
username và Doccument Root
- Password: Nhập mật khẩu để quản lý tên miền dangkytenmien trên hosting
- Password: Nhập lại mật khẩu để quản lý tên
miền dangkytenmien trên hosting
- Add Domain: Hoàn tất quá trình thêm tên miền
3. Parker Domains
Vậy Parker Domains là gì?
Parker doamin nói nôm na là bạn có thể chạy thêm nhiều domain khác nhau trên cùng 1 web site, mà khi truy cập vào tên miền không phải là tên miền chính thì cấu trúc web site không thay đổi.
Gõ tên domain cần parked vào sau đó nhấn add domain để hoàn tất.
4. Redirects:
Chuyển hướng domain
- http://(www): Chọn domain và url muốn chuyển hướng
- Redirects to: Điền URL muốn chuyển hướng tới
IV. Quản lý File
1. Tạo tài khoản FTP
Nhấn vào công cụ FTP Account tại phần quản
lý File của cPanel
- Bước
2: Đặt mật khẩu cho tài khoản
- Bước
3: Nhập lại mật khẩu ở trên
- Bước
4: Nhập tên thư mục chỉ định tài khoản này được phép quản lý
Lưu ý tài khoản này được quản lý thư mục được
chỉ ra ở đây và các thư mục cấp con của nó. Thư mục cấp cha sẽ không bị ảnh hưởng.
- Bước
5: Nhập hạn mức upload cho tài khoản FTP này. (Nếu không nhập, phần mềm sẽ mặc
định không đặt hạn mức)
-Bước
6: Nhấn Create để hoàn tất quá trình tạo
tài khoản FTP.
Sau khi
tạo thành công, tài khoản FTP có các thông tin sau:
-Host:
IP hosting (Ví dụ: 103.28.36.254) hoặc FTP.TÊNMIỀN (Ví dụ: ftp.vietsonet.com)
-UserName:
Tên tài khoản FTP (Ví dụ: test-FTP@vietsonet.com)
-Password:
Mật khẩu dùng để đăng nhập tương ứng với tài khoản FTP đã tạo
2. Quản lý File - File
Manager
Nhấn Go để xác nhận
Ở đây thì chúng ta có thể quản lý Upload dữ liệu, download, đổi tên, sao chép, di chuyển, xóa, chỉnh sửa nội dung hoặc chỉnh code của file, thay quyền truy cập file hay thư mục - CHMOD
3. Upload nội dung website lên hosting
Bước 1: Làm nội dung
Mỗi website có một nội dung riêng, bạn có thể thuê bên làm web hoặc tự dựng nội dung.
Trong bài viết này mình minh họa website của mình có nội dung đơn giản là , lưu tên là index.html như sau:
Bước 2: Trước khí upload dữ liệu bạn nên trỏ tên miền về hosting trước.
Bạn trỏ về theo yêu cầu sau
Bạn tạo bản ghi A và CNAME với các thông số:
Trong trường hợp bạn sử dụng hosting của Việt Số Net, có địa chỉ IP là
Bản ghi A:
- Tên bản ghi : @
- Giá trị : 103.28.36.254
- Loại : A
Bản ghi CNAME:
- Tên bản ghi : www
- Giá trị : vietsonet.com
- Loại : CNAME
Bước 3:
Đăng nhập
vào tài khoản quản trị hosting được cấp khi bạn mua hosting. Trong trường hợp bạn
sử dụng hosting của Việt Số Net, bạn đăng nhập theo đường link sau:
Màng hình đăng nhập thành công
Và Chọn
File Manager
Bước 4: Chọn chức năng upload file
Bước 5: Chọn thư mục chưa nội dung và chọn nút Duyệt
Bước 6: Bấm link để trở lại trang quản trị chính Back to /home/nhvieucw/public_html
Bước 7: Vào vietsonet.net đẻ kiểm tra lại.
V. Quản lý cơ sở dữ liệu MySQL
1. Tạo một cơ sở dữ liệu mới
-Bước 1:
Đặt tên cơ sở dữ liệu
-Bước 2:
Bấm vào nút Creat Database
-Bước 1:
Đặt tên tài khoản người dùng
-Bước 2:
Đặt mật khẩu cho tài khoản
-Bước 3:
Nhập lại mật khẩu
-Bước 4:
Bấm vào nút Creat User để hoàn tất quá trình khời tạo.
3. Mở quyền cho tài khoản sử dụng MySQL
Bấm vào
nút Make Changes để hoàn thành quá trình mở quyền cho tài khoản sử dụng MySQL
VI. Quản lý các chức năng Email
1. Khởi tạo Email
Bạn Click vào Email Accounts để tạo email theo tên miền.
Tại ô:
- Email: Nhập tên email muốn tạo. ví dụ:
ngocbt
- Password: Đặt mật khẩu đăng nhập email
- Password (Again): Nhập lại mật khẩu đăng nhập
email
- Mailbox Quota: Đặt dung lượng cho email bạn
đang khởi tạo. Nếu không cài đặt thì Cpanel mặc định dung lượng 1 hòm thư là
250Mb.
- Creat Account: Bấm vào đây để khởi tạo
email.
Ngay
phía dưới sẽ là khung quản trị những email tên miền đã khởi tạo
Trong đó,
- Change Password: bấm vào đây để thay đổi mật khẩu giành cho email tương ứng.
- Change Quota: bấm vào đây để cài đặt lại dung lượng cho email tương ứng.
- Delete: Xóa tài khoản email.
2. Đăng nhập – Sử dụng email qua cpanel hosting
Bước
1:
Đăng nhập
tài khoản hosting, trong mục Email Accounts.
Tại khung quản trị email đã khởi tạo:
Lựa chọn
email muốn đăng nhập. Sau đó lần lượt bấm vào More và Access webmail
Bước 2:
Nhập mật
khẩu dùng để đăng nhập email đã chọn, sau đó bấm Log in
Bước 3:
Lựa chọn
1 trong 3 giao diện hòm thư email: Horde, Roundcube hoặc SquirreMail
Ví du:
Chọn Rouncube và lựa chọn chức năng Enable AutoLoad : Lần đăng nhập sau sẽ tự động
lấy giao diện Rouncube. Đặt thông số 5: Trong 5 lần đăng nhập kế tiếp sẽ tự động
lấy giao diện Roundcube.
3. Đăng
nhập - Sử dụng email qua địa chỉ: tên_miền_của_bạn/webmail (ví dụ: vietsonet.com/webmail)
Hình như bên dưới
Bước 1:
Đăng nhập
tài khoản quản trị Cpanel Domain
Tại đây
tạo bản ghi: A và MX
Tên bản ghi
|
Giá trị
|
Loại
|
Priority
|
@
|
Địa chỉ IP của
hosting
(Ví dụ IP hosting Linux Việt Số Net là 103.28.36.254) |
A
|
|
mail
|
Địa chỉ IP của
hosting
(Ví dụ IP hosting Linux Việt Số Net là 103.28.36.254) |
A
|
|
@
|
mail."tên miền
của bạn"
|
MX
|
1
|
Bước
2:
+ Trên
thanh address, nhập địa chỉ : tên_miền_của_bạn/webmail (Ví dụ: vietsonet.com/webmail)
+ Nhập địa
chỉ email và mật khẩu đã khởi tạo
+ Bấm
Log in để đăng nhập
Bước 3:
Lựa chọn
1 trong 3 giao diện hòm thư email: Horde, Roundcube hoặc SquirreMail
Ví du:
Chọn Rouncube và lựa chọn chức năng Enable AutoLoad : Lần đăng nhập sau sẽ tự động
lấy giao diện Rouncube. Đặt thông số: 5
(Trong 5 lần đăng nhập kế tiếp sẽ tự động lấy giao diện Roundcube)
Bước 4:
Sau khi vào giao diện, sử dụng các chức năng
email như: Hộp thư, Thư nháp, Đã gửi…
VII. Hướng dẫn sử dụng chức năng forwarder email trong hosting Linux
Bước 1:
Đăng nhập
quản trị hosting sau đó vào forwarders
trong mục Mail
Bước 2:
Sau khi
đăng nhập vào Forwarders bạn chọn Add Forwarders
Chúc các bạn thành công
Nguồn: Viêt Số Net